Olá pessoal, tudo bom?
Seguem os passos para que você possa montar um drive USB (HD Externo) em uma VM do Hyper-V. Vamos a eles:
No hospedeiro (computador onde o Hyper-V está instalado)
- Conecte seu drive USB em uma das portas disponíveis e aguarde ele ser reconhecido pelo Windows Explorer;
- Abra o Gerenciamento do Computador (Computer Management Console) e clique sobre o Gerenciamento de Discos (Disk Management);
- Clique com o botão direito sobre a partição correspondente ao seu drive USB e selecione a opção Alterar letra de unidade e caminho (Change drive letter and paths…) e em seguida clique em Remover (Remove);
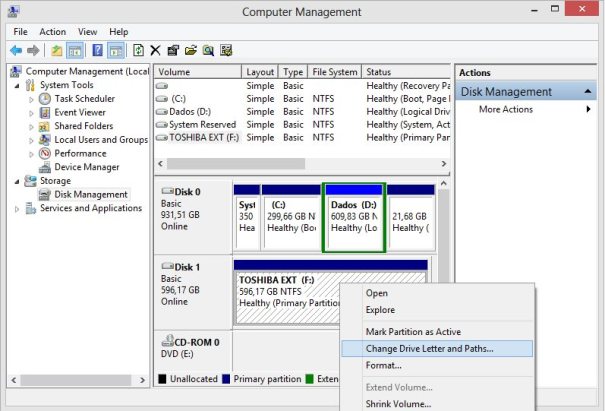
- Clique com o botão direito sobre o box que indica qual é o seu drive USB, por exemplo, Disco 1 e selecione a opção Offline.
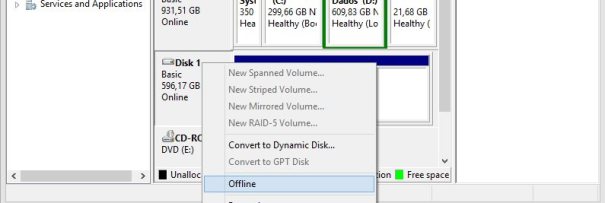
No gerenciador do Hyper-V
- Inicialize a VM onde você deseja montar o drive USB e mantenha-a “ligada”;
- No Gerenciador do Hyper-V, de um clique com o botão direito sobre a VM que você deseja adicionar o drive USB e selecione a opção Configurações (Settings);
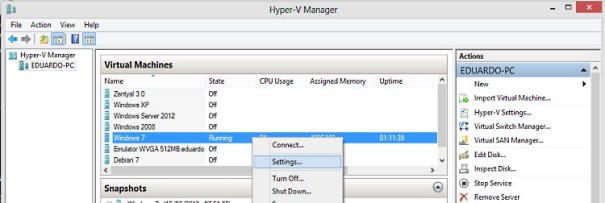
- Clique sobre a opção Controlador SCSI (SCSI Controller) e mande adicionar um novo Drive
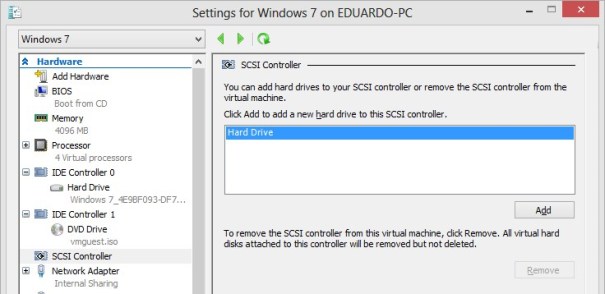
- Agora selecione a opção para inserir um Disco Físico (Physical Disk) e marque o drive disponível.
Pronto, a partir desse momento o seu drive USB estará disponível para uso em sua VM.
Para desmontar o drive USB da VM e voltar a usá-lo no computador hospedeiro do Hyper-V basta fazer o processo contrário.
Grande abraço,
Eduardo Henrique Rizo
[twitter-follow screen_name=’eduardorizo’ show_count=’yes’]
Valeu Eduardo ! Salvou minha vida… rss
Legal Alexandre!
Obrigado amigo por compartilhar ótimo post.
Abraço.
Denis.
Valeu! Obrigado.
Não consegui deixar o pendrive off-line, porque meu Windows 8.1 não exibe esta opção.
Ao clicar com o direito, aparecem apenas as opções: Alterar letra.., Ejetar, Propriedades e Ajuda.
No seu ótimo vídeo, vejo além da opção off-line, muitas outras opções.
Assim não foi possível montar o pendrive na VM (windows XP).
Francisco, você está clicando sobre o box (cinza) que mostra qual o “disco” do seu pendrive/disco USB ou sobre o espaço da partição?
Verifique isso 😉
Eduardo,
Já havia tentado as duas opções. Tentei novamente as duas opções. Clicando direito sobre box (cinza) surgem apenas as opções: Alterar letra.., Ejetar, Propriedades e Ajuda. Clicando no espaço da partição aparecem várias opções inibidas e habilitadas apenas Alterar letra.., Formatar, Propriedades e Ajuda.
Estou usando Windows 8.1 64 bits.
Francisco
Eduardo,
Com pendrive a opção off-line não aparecia, mas com HD externo a opção apareceu, porém o Win XP não reconheceu o HD usando SCSI. Mas usando IDE funcionou.
Eduardo,
Muito bom o seu post… Queria uma ajuda!! rs: Se o servidor Hyper-V estiver em um Hyper-V server e não em um Windows Server existe alguma forma de fazer a mesma coisa???
Creio que de para fazer usando Powershell, mas eu não saberia lhe dizer como…
Preciso pesquisar um pouco sobre o assunto.
[]s
Eduardo H. Rizo
OK… pelo que consegui verificar o hyper-v não possui maneira nativa para apresentar a USB para a VM. Todos os fóruns que encontrei redirecionam para ferramentas proprietárias e as que testei ainda não funcionaram.
Bem, se você descobrir algo, por favor, compartilhe com a gente…
Amigos, as pendrives não permitem colocação offline por padrão. Consegue com uma aqui de 8GB fazendo assim:
1) Formatação como NTFS;
2) Utilizando o comando Diskpart
Excelente. Show de bola…
Aqui simplesmente não aparece a opção de deixar o drive USB offline.
Estou usando o Windows 8.1 x64 bits.
Usando pendrive a opção off-line não aparece, mas usando o HD externo a opção aparece.
É isso, com pendrive não funciona.
Vlw professor foi muito útil!!!
Só tem um detalhe, este processo de deixar o disco offline não dá suporte para mídias removíveis no caso de um pen drive. Mesmo utilizando o console diskpart a mensagem é exatamente que “não há suporte para a operação em mídia removíveil”, portanto somente para dispositivo USB que sejam de classid de disco.
Muito obrigado Eduardo, me ajudou bastante metodo muito simples e didatico de explicar. Você é o cara !
kkkk, valeu !